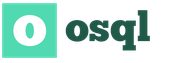Sukurkite „Windows 7“ atkūrimo diską. Kas yra „Windows“ atkūrimo diskas ir kam jis skirtas? Automatizuoti paprasto atkūrimo pagrindai
Taip atsitinka, kad kompiuterio vartotojas susiduria su rimta problema - operacinės sistemos pažeidimu. Dažnai ši situacija daugeliui sukelia paniką, ypač jei perkant kompiuterį nebuvo su OS disku. Taigi skubiai reikia įsigyti naują programinės įrangos diską? Tačiau tai yra labai brangu ir netgi įžeidžianti, jei vartotojas, pirkdamas kompiuterį, sumokėjo už licencijuotos versijos įdiegimą.
Laimei, šios problemos galima išvengti, tiesiog reikia iš anksto pasirūpinti įrankiu sistemos atkūrimo... Norėdami apsisaugoti nuo staigaus „Windows“ gedimo, jums reikia 2 įrankių: įkrovos disko ir sistemos atvaizdo. Norėdami pradėti, turite išsiaiškinti, kas tai yra.
Sistemos atkūrimo diskas, arba kitaip „įkrovos diskas“, yra įrankis, leidžiantis paleisti kompiuterį, kai sistema yra pažeista. Tačiau paleidę „Windows“ iš tokio disko neturėtumėte džiaugtis, nes paleidimas įvyko ne iš kompiuterio, o iš anksčiau paruošto atkūrimo, o pati OS vis tiek išlieka pažeista. Tai yra, jei pašalinsite šį įrankį, kompiuteris vėl nustos įsijungti.
Sistemos vaizdas yra pati kopija, kuri leis atkurti trūkstamus ar sugadintus failus. Savo esme sistemos vaizdas yra archyvas, kuriame yra visas kompiuterio būsenos įrašas konkrečiu laiko momentu. Kiekvieną kartą, kai įdiegiate bet kokias programas, tvarkykles ar kitaip keičiate „Windows“, turėtumėte sukurti vaizdą, tai leis neprarasti paskutinių pakeitimų atkūrimo metu.

Norėdami sukurti šiuos du labai naudingus ir svarbius įrankius, turėtumėte sekti kelią: Pradėti - Valdymo skydas - Kurti atsarginę kompiuterio duomenų kopiją - "" ir vykdydami instrukcijas sukurkite įkrovos diską ir įrašykite jį į diską. Sistemos atvaizdui saugoti geriausia naudoti išorinį standųjį diską, nes vaizdas užims daug atminties. Geriausia, jei šiam tikslui būtų specialiai paskirta naudojama laikmena.
Pirmiausia reikia atidaryti „Mano kompiuteris“ ir rasti prijungtą kietąjį diską, dešiniuoju pelės mygtuku jį pasirinkti ir rasti eilutę „formatas“. Atsiradus formatavimo langui, turite nustatyti parametrą „format to NTFS“ ir pažymėti varnelę ant eilutės „greitas formatas“, todėl diskų įrenginys bus paruoštas sistemos vaizdui įrašyti. Tada mes grįšime į langą „Atsarginė kopija ir atkūrimas“ ir pasirinkite elementą „Sukurti sistemos vaizdą“, kaip ir kurdami įkrovos diską, tiesiog vykdykite instrukcijas. Kai būsite paraginti pasirinkti, kur išsaugoti vaizdą, jums tereikia pasirinkti iš anksto paruoštą išorinį kietąjį diską.
Kaip sukurti atsarginę „Windows“ kopiją
Jei dirbate su svarbiais duomenimis ir sistemos sveikata, taip pat informacijos saugumas jums yra labai svarbus, tikriausiai susidūrėte su tokia sąvoka kaip atsarginė kopija arba atsarginė kopija... Jei esate pradedantysis ar vidutinis vartotojas ir niekada su tuo nesusidūrėte, turėtumėte susipažinti su šia naudinga ir kartais reikalinga proga. Atsarginė kopija gali ne tik išsaugoti jūsų duomenis sugedus sistemai ar sugedus, bet ir padėti greitai ir efektyviai perkelti įprastą operacinę sistemą su visais nustatymais ir pakeitimais į kitą kompiuterį ar standųjį diską.
Galite sukurti atsarginę sistemos atsarginę kopiją naudodami trečiųjų šalių programas ir naudodami įmontuotas „Windows 8“ galimybes. Norėdami sukurti atsarginė kopija reiškia „Windows“, turėtumėte eiti į "Valdymo skydą" ir ten rasti elementą "Atsarginė kopija ir atkurti". Kairėje pamatysite elementą "Sukurti sistemos vaizdą". Belieka perskaityti sistemos pranešimus ir laikytis instrukcijų. Šis metodas yra aktualus tiek „Windows 8“, tiek „Windows 7“. Taip pat galite sukurti sistemos atkūrimo diską, kad atkurtumėte kompiuterį iš disko sistemos gedimo atveju. Kaip matote, nėra nieko sudėtingo.

Dabar apsvarstykime galimybę sukurti atsarginę kopiją naudojant trečiųjų šalių programas. „Acronis True Image“ yra viena patogiausių ir laiko patikrintų programų. Norėdami sukurti atsarginę kopiją, pasirinkite „Kurti archyvą“. Tada pasirinkite „Mano kompiuteris“ ir programa sukurs jūsų sistemos kopiją iki pat standžiojo disko skaidymo. Iš anksto pasirūpinkite, kur laikysite atsarginę kopiją: arba prijunkite išorinį standųjį diską, arba standžiajame diske sukurkite tinkamo dydžio skaidinį.
Tada pasirinkite skyrius, kuriuos norite išsaugoti, pasirinkite kuriamo archyvo tipą ir palaukite. Vykdydamas instrukcijas, atsarginė kopija net pradedantysis vartotojas gali sukurti. Sistemą atkurti per „Acronis“ taip pat lengva. Kad būtų galima atkurti sistemą net neįdiegus iš naujo „Windows“, sukurkite daugiapakopį USB atmintinę su „Acronis True Image“. Kaip tai padaryti, galite išsamiau sužinoti perskaitę atitinkamus straipsnius internete.
Kad nekeltų pavojaus jūsų duomenims, patariame reguliariai kurti ir atnaujinti sistemos atsargines kopijas. Juos sukūrę galite nesijaudinti, kad duomenys gali būti prarasti visam laikui, o sugedus sistemai juos galima neskausmingai atkurti į darbinę būseną.
Jei jūsų „Windows“ sistema „sugenda“ taip, kad net neįkraunama ir jūs negalite nieko padaryti, tai viena iš teisingų sistemos atgaivinimo parinkčių yra atkurti ją iš anksčiau sukurto atvaizdo, tai yra iš atsarginę kopiją. Norėdami tai padaryti, jums reikia specialaus įkrovos disko, vadinamo atkūrimo disku, kuris leis pradėti atkūrimo procesą nuo paveikslėlio. Taip pat tiks įprastas diegimo diskas arba USB atmintinė su „Windows“. Šiame straipsnyje aš jums išsamiai pasakysiu, kas yra atkūrimo diskas ir ko jums tiksliai gali prireikti.
Kas yra sistemos atkūrimo diskas ir kam jis skirtas?
Sistemos atkūrimo diskas yra įkeliamas CD / DVD diskas arba „flash“ įrenginys, kuriame yra speciali programa, leidžianti naudoti įvairias parinktis, kad ją atkurtumėte sugedus „Windows“. Galite paleisti iš šio disko dar prieš įsijungdami „Windows“, todėl jis vadinamas įkeliama, tai yra jo ypatumas ir naudingumas kritinėse situacijose.
Kaip tai veikia, kai „Windows“ paleidžiama įprastai? Įjungiate kompiuterį, po kurio kelias sekundes patikrinami kompiuterio komponentai (šio proceso net nepastebite), tada „Windows“ pradeda krauti.
Paleidus iš sistemos atkūrimo disko (taip pat apskritai iš bet kurio įkrovos disko ar „flash“ įrenginio), atlikus kompiuterio aparatinės įrangos patikrinimus, „Windows“ nebus paleista. Vietoj to, kompiuteris bus paleistas iš įdėto disko arba „flash“ įrenginio.
Toliau aš naudosiu terminus „atkūrimo diskas“ ir „įkrovos diskas“, kaskart nemindamas USB atmintinės. Nes atkūrimo diskas ir įkrovos diskas visada gali būti ne tik CD / DVD diskas, bet ir USB atmintinė!
Toliau pateikiamas bendros situacijos pavyzdys, kai bet kuris vartotojas, pradedant pradedančiuoju ir baigiant pažengusiu ...
Vienu metu „Windows“ sugenda ir viskas gerai, jei galėtumėte bent jau jį įkelti. Tai yra, šiuo atveju jau būdami pačioje sistemoje galite pabandyti išspręsti problemą įvairiais būdais, pavyzdžiui, sugrąžinti sistemą į ankstesnę būseną arba pradėti „Windows“ atkūrimą iš anksčiau sukurto vaizdo (atsarginės kopijos).
Bet ką daryti situacijoje, kai „Windows“ net atsisako paleisti? Jūs, kaip įprasta, įjungiate kompiuterį, tačiau „Windows“ neįkraunama, mano gyvenime nėra jokių papildomų atkūrimo įrankių.
Tokiu atveju „Windows“ atkūrimo diskas gali jums padėti. Kai paleisite iš šio disko, atsidarys specialus grafinis apvalkalas (programa), su kuriuo galėsite paleisti įvairius „Windows“ diagnostikos ir atkūrimo įrankius.
Štai kaip šis apvalkalas atrodo „Windows 8“ atkūrimo disko pavyzdyje:
Korpusas atrodo taip pat, kaip įprastas „Windows“ diegimo diskas. Joje bus įvairios galimybės diagnozuoti „Windows“ ir jos atkūrimo būdai.
Pavyzdžiui, čia galite pradėti sistemos atkūrimą į ankstesnę būseną, ty grįžti atgal. Jei tai nepadeda, per tą patį apvalkalą galite pradėti „Windows“ atkūrimo procesą iš anksčiau sukurto vaizdo.
Atkūrimo diskas ir „Windows“ atsarginė kopija (vaizdas) nėra tas pats!
Nepainiokite sąvokų „atkūrimo diskas“ ir „Windows atsarginė kopija“ (vaizdas), jie yra visiškai skirtingi dalykai!
Atkūrimo diskas, kaip turėjote suprasti iš aukščiau išdėstytų dalykų, tai yra įkrovos diskas, leidžiantis paleisti specialų apvalkalą, kuriame galite pabandyti atkurti „Windows“ įvairiais būdais, jei jis neįkraunamas.
„Windows“ vaizdas Tai yra „Windows“ atsarginė kopija (kitaip tariant, „archyvas“), tai yra viso standžiojo disko skaidinio, kuriame įdiegėte „Windows“, kopija kartu su visomis programomis, nustatymais ir failais. Naudodami šią kopiją, galite bet kada atkurti „Windows“, naudodami visas kopijavimo metu įdiegtas programas.
Kaip sukurti „Windows“ atsarginę kopiją, kad ją atkurtumėte, jei sistema nepaleistų, aprašyta
Taigi, jei neturite atkūrimo disko, negalėsite atkurti sistemos iš paveikslėlio, jei jūsų „Windows“ neįkraunama. Tiesiog todėl, kad niekaip negalite pradėti šio atkūrimo proceso.
Turite suprasti, kad atkūrimo diskas yra tik galimybė paleisti įvairias atkūrimo parinktis!
Kaip sukurti norimos „Windows“ versijos atkūrimo diską?
Įvairių operacinių sistemų atkūrimo diskų kūrimo klausimais parašiau kelis straipsnius atskirai, kad į vieną nesikaupčiau daug informacijos.
Straipsniuose nerasite galimybės sukurti atkūrimo diską, skirtą „Windows XP“, nes ši sistema jau seniai pasenusi, oficialiai nepalaikoma „Microsoft“ kūrėjo, o joje dar nebuvo tokio atkūrimo disko.
Išvada
Atkūrimo diskas gali padėti kritinėje situacijoje, kai sistema užstringa, nepaleidžiama ir jūs negalite rasti paprastų problemos sprendimų arba negalite jų dėl kokių nors priežasčių pritaikyti. Geriau tik tokiu atveju turėti tokį diską arba, jei yra, diegimo diską su reikiama operacine sistema, nes jis taip pat turi atkūrimo funkcijas!
2015 m. Kovo 3 d
Kaip atkurti „Windows 7“ sistemą nešiojamame kompiuteryje, paleidžiant atsiranda juodas ekranas, atkūrimo aplinka neveikia, ištryniau viską, kas paslėpta, skaidinius, nėra originalaus „Windows 7“ disko.
Praleidote daug laiko, pasakykite, ką daryti dabar, ar bent jau kaip ateityje apsidrausti nuo tokių situacijų, geriausia nenaudojant mokamos duomenų atsarginės programinės įrangos.
Kaip atkurti „Windows 7“ sistemą
Deja, šios bėdos priežastys yra pakankamos, pradedant neteisingai parašytais tvarkyklėmis, žalingais viruso veiksmais, failų sistemos klaidomis ir baigiant mūsų klaidingais veiksmais dirbant su kompiuteriu, jums nereikia bijoti tokių problemų, jums reikia išmokti veiksmingai su jais elgtis.
Pagalvokime, kaip atkurti „Windows 7“ sistemą, taip pat apsidrausti ateičiai nuo galimų nesklandumų naudojant operacinėje sistemoje įmontuotus atsarginės kopijos ir atkūrimo įrankius.
Išmoksime, kaip atkurti „Windows 7“, nenaudojant trečiųjų šalių atsarginių programų, net jei sistemos atkūrimo parinktys nėra įkeltos ir mygtukas F-8 nenaudingas.
Savo arsenale yra gana galingas ir geras įrankis -\u003e Recovery Environment, kuris sukuriamas automatiškai diegiant „Windows 7“ paslėptame skaidinyje ir kuriame yra dar penki įrankiai, kurie išsprendžia daugybę gedimų ir problemų.
Pastaba: jei išmokote teisingai naudoti „Windows 7“ atkūrimo įrankius, o tai nėra sunku, galite išsiversti be papildomų ir mokamų duomenų atsarginių kopijų kūrimo programų.
Atkūrimo įrankį galite paleisti paspaudę klaviatūros mygtuką F-8 iškart po kompiuterio paleidimo. Po to pamatysite „Advanced Boot Options“ meniu: Kompiuterio trikčių šalinimas, tada „Safe Mode“, „Safe Mode“ su tinklo tvarkyklių įkėlimu ir kt.
Mažas nukrypimas: Prieš pasirinkdami elementą Išspręskite kompiuterio problemas, išbandykite lengvesnę parinktį - Paskutinė žinoma gera konfigūracija - paprastais žodžiais tariant, operacinė sistema visada prisimena paskutinį sėkmingą kompiuterio įkrovimą ir įveda šią informaciją į registrą.
Kilus problemų dėl įkėlimo, „Windows“ gali prisiminti registro parametrus ir tvarkyklės parametrus, kurie buvo naudojami paskutinį sėkmingą sistemos įkrovimą, ir juos naudoti, jei pasirinksite parinktį Paskutinė žinoma gera konfigūracija.

Jei šis įrankis nepadeda, pasirinkite pirmąjį -\u003e Kompiuterio trikčių šalinimas,

Toliau mes pateksime į „Windows 7“ sistemos atkūrimo parinkčių meniu, mums to reikia, būtent čia galime pasirinkti reikiamą sistemos atkūrimo įrankį, jų yra penki, atidžiau pažiūrėkime, kaip jie visi veikia.
Pirmas dalykas, kurį reikia padaryti, yra taikyti „Startup Repair“ (automatiškai išspręsti problemas, trukdančias „Windows“ paleisti).

Pageidaujamas nukrypimas: Paspaudus mygtuką F-8, kai kompiuteris paleidžiamas, gali nebūti elemento\u003e Trikčių šalinimas kompiuterio problemose, bet tik saugiuoju režimu ir pan., Kyla klausimas, kodėl.
Diegiant „Windows 7“, atkūrimo aplinkos skaidinys sukuriamas automatiškai ir yra disko šaknyje (C :) aplanke Atkūrimas. Disko valdymo lange taip pat galite pamatyti - atskirą, paslėptą standžiojo disko skaidinį, jis turi tik 100 MB dydžio, jis naudojamas įkrovos konfigūracijos failams (BCD) ir sistemos įkrovos failui (bootmgr failui) laikyti.
Galite pamatyti tai Kompiuteris-\u003e Valdymas-\u003e Disko valdymas. Jokiu būdu neturėtumėte ištrinti šios skilties (daugelis žmonių ją ištrina dėl nežinojimo), kitaip nepradėsite atkūrimo aplinkos, tai yra, neturėsite elemento Kompiuterio problemų šalinimas, o sunkesniais atvejais paprasčiausiai neturėsite paleiskite sistemą.

Apatiniame ekrano kopija galite pamatyti kitą paslėptą skaidinį, kurio tūris yra 9,02 GB, tai yra paslėptas atkūrimo skaidinys su gamykliniais mano nešiojamojo kompiuterio nustatymais, galbūt jis yra didesnis ar mažesnis. Taip pat geriau jo neištrinti, jei reikia, visada galite iš jo atkurti „Windows 7“.

Ką daryti, jei neturite skaidinio su atkūrimo aplinka ir paspaudus mygtuką F-8 meniu „Advanced Boot Options“, elementas „Kompiuterio problemų sprendimas“ neatsiranda? Kaip tada atkurti „Windows 7“ sistemą?
Čia galite išsaugoti diegimo diską su „Windows 7“ operacine sistema. Galite paleisti atkūrimo įrankį, paleidę iš originalaus „Windows 7“ diegimo disko, pačioje pradžioje pasirinkę sistemos atkūrimą.
Jei neturite diegimo disko, „Windows 7“ atkūrimo diską (jį galite padaryti bet kuriame veikiančiame „Windows 7“) galite naudoti per penkias minutes, tada taip pat galite paleisti iš jo ir daryti tą patį.


Taigi, mes vis tiek patekome į sistemos atkūrimo parinktis, naudodami mygtuką F-8 ir elementą Trikčių šalinimas, arba „Windows 7“ diegimo diską arba „Windows 7“ atkūrimo diską.
Meniu Pasirinkite sistemos atkūrimo įrankius pasirinkite pirmąjį:
Pradėti atkūrimą -\u003e bus atlikta sutrikimų, trukdančių įprastai įkelti „Windows 7“, analizė ir tolesnė jų korekcija, norint normaliai įkelti ir veikti operacinę sistemą.
Proceso metu galime būti įspėti, kad įkrovos parametruose rasta problemų, spustelėkite Taisyti ir paleiskite iš naujo.



Sistemos atkūrimo -\u003e naudodamiesi šia funkcija, galėsime pasirinkti anksčiau sukurtą sistemos atkūrimo tašką, jei jį įgalinsime, ir grįžti į tą laiką, kai mūsų „Windows 7“ veikė gerai ir įkrauta, čia viskas paprasta.




Sistemos vaizdo atkūrimas -\u003e Aš asmeniškai naudoju šį įrankį, sumaniai naudodamasis, jis gali pakeisti mokamas duomenų atsargines kopijas, jei susidomėjo, skaitykite toliau.

Kam tai naudinga? Tai padės, kai neturite originalaus „Windows 7“ diegimo disko ir ištrynėte paslėptą skaidinį su gamykliniais nešiojamojo kompiuterio nustatymais, tačiau tai dar ne viskas.
Kartais būna situacijų, kai dėl įvairių priežasčių arba dėl viruso veiksmų negalėsite visiškai įkelti operacinės sistemos, arba daugelis klausia, kaip atkurti „Windows 7“ sistemą, net jei meniu su papildomomis įkrovos parinktimis taip pat nėra. Dar kartą iš naujo įdiekite operacinę sistemą?
Todėl iškart įdiegę „Windows 7“ į savo nešiojamąjį kompiuterį ar kompiuterį, naudodamiesi šia funkcija, standžiajame diske sukuriame archyvuotą „Windows 7“ vaizdą naudodami šią funkciją -\u003e „System Image Restore“, išsaugome.
Būtinai sukurkite „Windows 7“ atkūrimo diską (skaitykite toliau), jis padės jums naudoti sistemos vaizdą, jei meniu „Advanced Boot Options“ nebus įkeltas.
Einame į Pradėti -\u003e Valdymo skydas -\u003e Kompiuterio duomenų archyvavimas.

Mes pasirenkame "Sukurti sistemos vaizdą".

Mano atveju, „Local disk“ (E :), jei sistemos bloke yra keli kietieji diskai, tada, žinoma, geriau atsarginę kopiją įdėti į standųjį diską, kur nėra įdiegta operacinė sistema.

Pagal numatytuosius nustatymus duomenų atsarginių kopijų kūrimo programa pasirinks skaidinį su pačia „Windows 7“ operacine sistema. Jei norite, galite patys pridėti vietinius diskus, kad galėtumėte kurti atsarginę kopiją, jei tik turite pakankamai vietos.

Pastaba: Matote, kad nešiojamajame kompiuteryje įdiegtos dvi operacinės sistemos, todėl atsarginės kopijos programa pasirinko du vietinius diskus.

Spustelėkite Archyvas ir prasidės archyvo kūrimo procesas naudojant „Windows 7“.
Sukurta atrodys taip.

Jei reikia, archyvą su „Windows 7“ galite įdiegti į savo kompiuterį per 20–30 minučių. Geriau, jei archyvą su sistema nukopijuosite papildomai į nešiojamąjį kietąjį diską, tai leis jums dvigubai saugiau.
Įsivaizduokime, kad negalime paleisti „Windows 7“ ir įdiegti sukurtos atsarginės kopijos, tai padarysime kartu.
„Windows 7“ atkūrimo įrankį paleidžiame paspaudę klaviatūros mygtuką F-8 iškart po kompiuterio paleidimo.
Atidaromas meniu Išplėstinės įkrovos parinktys, pasirinkite Kompiuterio problemų šalinimas.

Sistemos vaizdo atkūrimas



Naudokite naujausią turimą sistemos vaizdą.


Žinoma, visi mūsų duomenys vietiniame diske, kuriame atkuriama operacinė sistema, bus ištrinti, todėl galėsite iš anksto paleisti iš bet kurio „Live CD“ ir nukopijuoti tai, ko jums reikia.
Kaip dar galite atkurti „Windows 7“ sistemą? Žinoma, naudojant „Windows 7“ atkūrimo diską.
Sukurkime tokį, kurį galima naudoti kompiuteriui paleisti, jame bus atkūrimo įrankiai, kuriais galėsite atkurti „Windows 7“ įkrovos gedimus, taip pat atkurti operacinę sistemą iš archyvo kopijos, kurią sukūrėme iš anksto.
Svarbu: Sistemos bitumas yra svarbus atkūrimo diskui, 32 bitų atkūrimo diską galite naudoti bet kuriam 32 bitų „Windows 7“, o 64 bitų atkūrimo diską - bet kokiems 64 bitų „Windows 7“.
Vėl einame Archyvuoti kompiuterio duomenis.

Sukurkite sistemos atkūrimo diską, įdėkite DVD į diską, spustelėkite „Sukurti diską“.



Kai „Windows 7“ įkrovos atkūrimo diskas bus paruoštas, padėkite jį saugioje vietoje.
Norint atkurti „Windows 7“ iš atkūrimo disko, iš esmės nereikia jokios veikiančios operacinės sistemos.
Jums tereikia pakeisti įkrovos prioritetą į diskelį, esantį jūsų kompiuterio BIOS, įdėkite atkūrimo diską į jį ir atkurkite „Windows 7“ naudodami archyvą.
Daugelis žmonių čia gali padaryti analogiją su duomenų atsarginių kopijų kūrimo programomis ir tai yra teisinga, jie dirba pagal tą patį principą, tik, žinoma, jų funkcionalumas yra patogesnis.
„Windows 7“ atkūrimas iš atkūrimo disko. Štai kaip tai padaryti. Tarkime, kad turime bėdų, negalime paleisti „Windows 7“, kai iškart paleidus kompiuterį paspaudžiame klaviatūroje F-8, nieko neįvyksta.
Mes negalime patekti į meniu su papildomomis įkrovos parinktimis ir rodomas klaidos pranešimas. Šiuo atveju kietajame diske esantis sistemos archyvas mums nėra prieinamas. Būtent tokios bėdos nutiko mūsų skaitytojui Iljai, kuris parašė mums laišką, kuriame prašė pagalbos.
Šioje situacijoje daugelis iš naujo įdiegia „Windows 7“, bet ne jūs ir aš, nes turime sistemos atkūrimo diską.
Įterpiame jį į diską ir perkrauname, nustatome, kad BIOS būtų paleista iš diskelio, kaip sakiau įkrovos diske, paleidžiama „System Recovery Options“ programa.
Spauskite „Enter“, kol dings pasiūlymas paleisti iš disko.


Iš disko veikiantis automatinis atkūrimo įrankis bandys atkurti „Windows 7“.



Jei visa kita nepavyksta, pasirinkite bet kurį įrankį, pabandykite, pavyzdžiui, Atkurti kompiuterį naudodami anksčiau sukurtą operacinės sistemos vaizdą.


Mes naudojame paskutinį turimą sistemos vaizdą.


Kokiais dar būdais galima atkurti „Windows 7“?
Yra dar vienas mažai žinomas būdas atkurti „Windows 7“ įkrovą po gedimo, ir aš jums apie tai pasakysiu. Iš pirmo žvilgsnio daugeliui tai atrodys sunku, tačiau vis dėlto tai dažnai man padeda.
Draugai, tai, kad labai didelė dalis problemų, dėl kurių negalite paleisti „Windows 7“, slypi registro klaidose. Ir „Windows 7“ nebūtų „Windows 7“, jei jame nebūtų registro failų apsaugos mechanizmo. Toks mechanizmas egzistuoja ir kas 10 dienų „RegBack“ aplanke sukuria archyvines registro kopijas, neatsižvelgiant į tai, ar įjungtas sistemos atkūrimas.
Jei negalite išspręsti „Windows 7“ paleidimo problemų, turėtumėte pabandyti pakeisti esamus (ir, matyt, sugadintus) registro failus iš aplanko „Config“ archyvo failais iš aplanko „RegBack“. Norėdami tai padaryti, turėsime paleisti kompiuterį iš „Windows 7“ diegimo disko arba „Windows 7“ atkūrimo disko.
Mes įkeliame į atkūrimo aplinką, pasirinkite komandinę eilutę.

Mes įvedame jį - užrašų knygelę, mes pateksime į „Notepad“, tada „File and Open“.

Mes einame į tikrąjį tyrinėtoją, spustelėkite Mano kompiuteris. Dabar mums reikia sistemos C: disko, dėmesio, disko raidės čia gali būti sumaišytos, bet manau, kad sistemą C: diską galite atpažinti iš „Windows“ ir „Program Files“ sistemos aplankų viduje.

Einame į aplanką C: \\ Windows \\ System32 \\ Config, čia yra galiojantys registro failai, nurodykite failo tipą - visi failai ir matome mūsų registro failus, taip pat matome aplanką „RegBack“, kuriame užduočių planuoklis daro atsarginę kopiją registro raktų kas 10 dienų.

Taigi, esamus registro failus iš aplanko „Config“ pakeisime atsarginių registro failais iš aplanko „RegBack“.
Taigi pirmiausia iš aplanko C: \\ Windows \\ System32 \\ Config ištrinsime failus SAM, SECURITY, SOFTWARE, DEFAULT, SYSTEM, kurie yra atsakingi už visus registro avilius (mano patarimas yra kopijuoti registro avilius kur nors , prieš juos ištrinant).

Vietoje jų nukopijuokite ir įklijuokite failus tais pačiais pavadinimais, bet iš atsarginės kopijos, tai yra iš aplanko „RegBack“.


Pastaba: visų failų SAM, SECURITY, SOFTWARE, DEFAULT, SYSTEM negalima ištrinti, ištrinkite juos po vieną. Tada nukopijuokite tuos pačius failus iš aplanko „RegBack“ į savo vietą.
Draugai, jei ir tai nepadėjo, taiko „Windows 7“ failo vientisumo atkūrimą, jei operacinė sistema neįkraunama, tai daroma taip pat, kaip ir „Windows 8“.
Ką dar turime iš „Windows 7“ atkūrimo įrankių?
Atminties diagnostika 7 -\u003e tikrina, ar sistemos atmintyje nėra klaidų. Komandinė eilutė -\u003e galite jį naudoti norėdami ištrinti failus, kurie neleidžia paleisti „Windows 7“.
Tikiuosi, kad mums padėjo mūsų straipsnis, kaip atkurti „Windows 7“ sistemą.
Kai jūsų kompiuteris nustos paleisti iš kietojo disko, galite atsidurti aklavietėje - nebent sukursite įkrovos gelbėjimo diską ar įrenginį.
Atkūrimo diskas ne tik paleidžia kompiuterį, bet ir įrankius, padedančius išspręsti sistemoje esančias problemas. Norėdami sukurti atkūrimo diską, užtruks kelias minutes.
Visų „Windows“ versijų atkūrimo disko parinktys
Yra įvairių būdų sukurti atskirus, gelbėjimo, įkeliamus / gelbėjimo diskus. „Windows 7“ ir „8“ atveju greitai ir lengvai sukurti gerus atkūrimo diskus. „Vista“ ir „XP“ taip pat teikia įrankius atkūrimo diskams kurti, tačiau procesas yra šiek tiek sunkesnis.
Taip pat yra daugybė trečiųjų šalių įkrovos diskų - tiek mokamų, tiek nemokamų -, kurie veikia su visomis „Windows“ versijomis. Geriausi turi atkūrimo ir grįžimo į darbą galimybes, kurios gerokai pranoksta vietinius „Windows“ įrankius.
Žinoma, galite paleisti kompiuterį naudodami originalų „Windows“ diegimo kompaktinį diską arba DVD diską, ir juose pateikiami keli pagrindiniai atkūrimo įrankiai. Tačiau daugumoje asmeninių kompiuterių įdiegimo failai dabar yra specialiame standžiojo disko skaidinyje. Tokie failai bus prieinami tik tuo atveju, jei skirsite laiko avarinio įkrovos disko sukūrimui. Kitaip tariant, atkūrimo skaidinys jums bus nenaudingas kritinės padėties metu, kai negalėsite paleisti kompiuterio!
Net jei stengiatės sukurti atsarginę sistemos atvaizdo kopiją, vis tiek gali prireikti gelbėjimo disko, kad atkurtumėte naujausią vaizdą.
Šio straipsnio 1 dalyje (ir iš viso yra dvi) aptarsiu ilgą XP, Vista, Windows 7 ir Windows 8 gelbėjimo diskų eilutę. Pradėsiu nuo „Windows 8“ funkcijų ir pereisiu atgal į XP. Aš taip pat pradėsiu nuo įmontuotų „Windows“ įrankių ir tada paminėsiu keletą puikių trečiųjų šalių produktų - dauguma jų nemokami!
Kitą savaitę 2 dalyje sužinosite, kaip naudoti šiuos diskus jūsų kompiuteriui paleisti ir kaip patekti į juose esančius atkūrimo įrankius. Taip pat pasidalinsiu keliais pažangiais patarimais.
„Windows 8“: sukurkite atkūrimo disko įrankį
„Windows 8.0“ ir „8.1“ yra integruotas atkūrimo laikmenos kūrėjas. Šis įrankis leidžia lengvai sukurti įkrovos atkūrimo diską iš „flash“ įrenginio ar išorinio USB įrenginio. „Windows 8.0“ įrankiai taip pat gali sukurti įkeliamus kompaktinius diskus arba DVD diskus.
„Windows 8“ standartiniame atkūrimo įrenginyje (arba kompaktiniame diske / DVD) yra įkrovos atkūrimo vaizdas - supaprastinta pasirinktinė „Windows 8“ versija - kuri paleidžia kompiuterį. Tai taip pat apima įrankius, skirtus pagrindinėms „Windows 8“ taisyti ir atkurti. Tai taip pat gali apimti įrankius, skirtus sistemai iš naujo nustatyti ar atnaujinti pagal sistemos atvaizdą, pavyzdžiui, tuos, kuriuos pateikia kompiuterių gamintojai.
Jei jūsų kompiuteryje yra gamintojo įdiegtas atkūrimo vaizdas, kurį galima naudoti (paprastai atskirame skirsnyje), „Recovery Media Creator“ (RMC) taip pat gali pridėti vaizdą į įkeliamą atkūrimo diską. Jei reikia, galite visiškai atkurti sistemą tik iš atkūrimo disko. (Jūs netgi galite įdėti pasirinktinį atkūrimo vaizdą į atkūrimo diską. Tai apžvelgsiu antroje dalyje.)
Atkūrimo disko kūrimo įrankį labai lengva naudoti. Štai kaip:
- Administratoriaus paskyroje spustelėkite Win + W("Windows" vėliavos raktas ir raktas W) arba braukite, kad atidarytumėte „Charms“ juostą.

1 pav. Įveskite „Kurti ...“.
- Įveskite Atkūrimo disko kūrimas (atkūrimo diskas) paieškos laukelyje (sistemoje „Windows 8.0“ naudokite lauką Paieška, Nustatymai), tada, kai pasirodys, spustelėkite piktogramą Sukurti atkūrimo diską. Bus atidarytas atkūrimo disko įrankis (žr. 2 pav.).

2 paveikslas. Atkūrimo disko kūrimas naudojant „Windows 8“ yra paprastas vedlys, kurį lengva naudoti.
- Jei jūsų sistemoje yra atkūrimo skaidinys, nurodykite, ar atkūrimo vaizdą norite įtraukti į kuriamą įkrovos ar atkūrimo diską.
Jei žymės langelis Nukopijuokite atkūrimo skaidinį iš kompiuterio į atkūrimo diską (Kopijuoti atkūrimo skaidinį iš kompiuterio į atkūrimo diską) rodomas juoda spalva ir reaguoja į paspaudimus, atkūrimo vaizdą iš kompiuterio gamintojo galite įrašyti į atkūrimo diską. Tiesiog pažymėkite langelį, kad įgalintumėte šią parinktį.
Jei šis žymės langelis yra pilkas ir neatsako į paspaudimą, akivaizdu, kad negalite įrašyti gamyklinio vaizdo į atkūrimo diską. Tačiau nesijaudinkite, kad jūsų sukurtame atkūrimo diske vis tiek bus įkeliamas, nuimtas „Windows 8“ atkūrimo vaizdas, taip pat standartinis atkūrimo įrankių masyvas.
- Tada įrankis Sukurti atkūrimo diską jums pasakys, kiek vietos diske užims atkūrimo failai ir sistemos vaizdas, jei jis bus pažymėtas. Į kompiuterį įdėkite USB įrenginį, kuris yra bent jau tiek didelis, kiek jums reikia. Atkreipkite dėmesį, kad prietaisą galima naudoti tik kaip įkeliamą atkūrimo diską; visa kita įrenginyje bus ištrinta.
- Jei prijungėte daugiau nei vieną USB įrenginį, tada RMC parodys galimų įrenginių sąrašą. Pasirinkite tą, kurį norite sukurti atkūrimo diską, ir spustelėkite Pirmyn. Kitas dialogo langas įspės, kad viskas, kas yra pasirinktame USB įrenginyje, bus perrašyta. Kai būsite pasirengę, spustelėkite Sukurti.
- Atkūrimo įkrovos vaizdas, atkūrimo ir taisymo įrankiai bei gamyklinės sistemos vaizdas (jei pasirinktas) bus nukopijuoti į atkūrimo diską. Tai gali užtrukti kelias minutes.
- Jei nurodėte nukopijuoti gamyklinį vaizdą, RMC dabar suteiks jums galimybę pašalinti OEM atkūrimo skaidinį iš kietojo disko, kad atlaisvintų vietos. Ištrinkite arba palikite skyrių - pasirenkate.
- Spustelėkite Baigti.
- Išimkite USB įrenginį ir laikykite jį saugioje vietoje.
Norėdami gauti daugiau informacijos apie įrankį „Kurti atkūrimo diską“, esantį „Windows 8“, apsilankykite „Microsoft“ palaikymo puslapyje
„Windows 7“: sukurkite sistemos taisymo disko įrankį
„Windows 7“ buvo pirmoji „Windows“ sistema, turinti automatizuotą įrankį, skirtą paleistiems kompaktiniams diskams ar DVD sukurti. Įrankis neatlieka tiek funkcijų kaip „Windows 8“ versija - pavyzdžiui, negalima pridėti OEM atkūrimo atvaizdo, tačiau juo naudotis taip pat lengva. Vos keli paspaudimai ir atkūrimo diskas paruoštas!
Štai kaip:

3 pav. Atsarginė kopija ir atkūrimas
- Į kompiuterio optinį įrašymo įrenginį įdėkite tuščią kompaktinį diską ar DVD diską.
- Kaip administratorius atidarykite atsarginių kopijų kūrimo ir atkūrimo programą. Spustelėkite Pradėti\u003e Valdymo skydas\u003e Sistema ir sauga\u003e Kurti atsarginę kopiją ir atkurti(Pradėti\u003e Valdymo skydas\u003e Sistema ir sauga\u003e Kurti atsarginę kopiją ir atkurti).
- Kairėje lango pusėje spustelėkite Sukurkite sistemos atkūrimo diską(Sukurkite sistemos taisymo diską).
- Patikrinkite, ar teisingai pasirinktas optinis diskų įrenginys. Spustelėkite Sukurti diską (Sukurti diską) (žr. 4 pav.) Ir atlikite siūlomus veiksmus.

4 paveikslas. „Windows 7“ sukurtas sistemos atkūrimo disko kūrimo įrankis leidžia vos keliais paspaudimais sukurti įkrovos atkūrimo kompaktinį diską arba DVD diską
Pastaba: Jei „Windows 7“ neranda reikiamų failų, ji paragins įdėti „Windows“ diegimo diską.
Norėdami gauti daugiau informacijos, „Microsoft“ siūlo vaizdo įrašų mokymo programą „Windows 7“ puslapyje.
„Vista“: „Create Recovery Disk“ įgalinimas ir naudojimas
„Vista SP1 Beta“ buvo su puikiu įrankiu Sukurkite atkūrimo diską (Sukurkite atkūrimo diską) (recdisc.exe) (žr. 5 paveikslą). Tačiau dėl tik „Microsoft“ žinomų priežasčių ši programa buvo panaikinta visose gaminamose versijose. Failas recdisc.exevis dar egzistuoja „Vista“, bet ji neveikia!

5 paveikslas. Likęs „Vista“ failas recdisc.exe pagal numatytuosius nustatymus neveikia, tačiau šiek tiek pasistengus, jis gali būti naudingas.
Nepaisant to, entuziastams patiko darbinė naudingumo versija. Taigi jie paruošė failus ir padarė juos atsisiųsti kartu su instrukcijomis. Tai nėra oficialiai sankcionuotas sprendimas, tačiau jį „Microsoft Answers“ forume atvirai aptarė ir rekomendavo „Microsoft MVP“. Pvz., Žr. „Microsoft Answers“ („Windows Vista“ sistemos taisymo disko kūrimas).
Gauti recdisk.exe nėra sunku, tačiau žingsniai yra per ilgi, kad juos būtų galima detaliau aprašyti. Trečiųjų šalių „VistaForums“ forumo gijoje pavadinimu „“ (Kaip sukurti „Vista“ atkūrimo diską) yra geriausios žinomos instrukcijos. Vienintelis dalykas, kurį norėčiau pridėti prie vadovo, yra standartinė pastaba: prieš atlikdami bet kokius sistemos pakeitimus, padaryti atsarginę kopiją.
Jei visa tai jums nepasiekiama, pabandykite naudoti trečiosios šalies įkrovos diską, kaip aprašyta toliau.
„Windows XP“: reikalingas trečiosios šalies įrankis
XP neturi įmontuotos galimybės sukurti įkeliamą gelbėjimo diską.
Daugelį metų geriausia alternatyva buvo UBCD4Win (reiškia „Ultimate Boot CD for Windows“). Bet to įkrovos disko sukūrimas yra ilgas ir sudėtingas procesas, reikalaujantis tam tikrų techninių įgūdžių ir prieigos prie viso XP diegimo kompaktinio disko.
„UBCD4Win“ vis dar naudojama ir vis dar nemokama, tačiau dabar nerekomenduoju. Dabar yra geresnė priemonė.
Hiren's BootCD apima nuostabų nemokamų įrankių rinkinį - iš viso apie 100 ().
Pats kompaktinis diskas yra pagrįstas „Linux“, tačiau jums nereikia žinoti „Linux“; programos teksto rodinyje yra paprasti meniu, skirti pasirinkti įrankius, kuriuos vykdysite. (Žr. 6 pav.)

6 paveikslas. „Hiren BootCD“ yra apytiksliai 100 nemokamų taisymo ir atkūrimo programinės įrangos įrankių.
Keista, bet „Hiren“ „BootCD“ taip pat yra nuimtas „Mini-XP“, pagrįstas „pilka“ sistema. Jis skirtas kaip atkūrimo po nelaimės įrankis, kurį gali naudoti licencijuotų, mokamų XP kopijų savininkai, o ne kaip įsigytos licencijos ar standartinio XP diegimo pakaitalas. Vykdydamas ribotas užduotis, jis puikiai veikia. Kai įprasta (licencijuota ir mokama) „Windows XP“ sistema nebus paleista, „MiniXP“ su „Hiren BootCD“ gali padėti ją paleisti iš naujo.
Galite gauti Hiren's BootCD. Tačiau rasti veikiančią atsisiuntimo nuorodą gali būti keblu - puslapyje yra keletas blaškančių alternatyvių nuorodų, kaip atsisiųsti netinkamus įrankius.

7 pav. Tinkama Hiren's BootCD atsisiuntimo nuoroda
Visos „Windows“ versijos: nemokami atkūrimo diskai
Jei „Windows“ integruotų įrankių nėra arba jie jums netinka, yra daugybė nemokamų įkrovos atkūrimo diskų. Kaip ir „Hiren“ „BootCD“, dauguma yra „Linux“ pagrindu ir turi daug iš anksto sukonfigūruotų priežiūros ir atkūrimo įrankių rinkinį.
Čia yra keturi geriausi:
- Trejybės gelbėjimo rinkinys (nemokama arba savanoriškai mokama) - specialiai sukurta atkūrimo operacijoms „Windows“ mašinose, tačiau taip pat gali būti naudojama „Linux“ atkūrimo problemoms spręsti. Pagal numatytuosius nustatymus yra paprasta klaviatūros ir teksto meniu sistema, o „Linux“ taip pat yra komandinė eilutė.
- „Ultimate Boot“ kompaktinis diskas(nemokamai;) - Turi daugiau nei 100 lengvai naudojamų taisymo ir diagnostikos įrankių, klaviatūros ir teksto meniu sąsają.
- „SystemRescueCd“ (nemokamai) - leidžia pagrindinius atkūrimo įrankius naudoti hibridinėje teksto / grafikos „Linux“ aplinkoje.
- „Ubuntu Rescue Remix“ (nemokamai ;, siūlo daugybę atvirojo kodo duomenų atkūrimo ir techninių teismo ekspertizės priemonių. Tačiau šis produktas beveik visiškai pagrįstas „Linux“ komandinės eilutės darbu, o tai gali apsunkinti žmones, įpratusius prie pelės sąsajų.
Automatizuoti paprasto atkūrimo pagrindai
Įrankiai Lengvo atkūrimo pagrindai iš „NeoSmart Technologies“ nusipelno atskiros diskusijos. Jie yra paminėti beveik kiekviename interneto forume, skirtame „Windows“ atkūrimui.
Iš dalies taip yra todėl, kad įrankiai yra gana geri ir gali veikti visose „Windows“ versijose - XP, Vista, Win7, Win8, Windows Server.
Tačiau šių įrankių populiarumas iš dalies augo, nes jie buvo nemokami. Nors daugelyje internetinių diskusijų forumų „NeoSmart“ diskai vis dar klasifikuojami kaip nemokami, dabar jie iš tikrųjų yra komerciniai produktai. Kainos JAV prasideda nuo 20 USD už „Easy Recovery Essentials“ leidimą namuose ir baigiasi 75 USD už „Server“ leidimą. Galite rasti visų versijų ir kainų sąrašą.
Už tikrai kuklią kainą gausite įkrovos ISO atvaizdą, kurį galėsite atsisiųsti ir įrašyti į CD, DVD ar USB įrenginį. Paleistas „Easy Recovery Essentials“ suteikia labai automatizuotas atkūrimo galimybes. Tiesą sakant, daugybę sudėtingų atkūrimo operacijų galima pradėti vienu paprastu paspaudimu, nereikalaujant jokių papildomų vartotojo įvesties.
Apie tai, kaip lengva naudoti šiuos įrankius, galite sužinoti „NeoSmart“ demonstraciniame vaizdo įraše. „NeoSmart“ taip pat siūlo pinigų grąžinimo garantiją.
Kuris atkūrimo įrankis jums tinka?
Siūlau jums, jei įmanoma, pradėti nuo „Windows“ prieinamų įrankių. Jie tvarko dažniausiai pasitaikančias užduotis ir galbūt viską, ko jums reikia. Jie atlieka įprastas operacijas, taip pat keletą neįprastų operacijų. Ei, tu jau už juos sumokėjai!
Jei „Windows“ įrankiai nepateikia to, ko jums reikia, išbandykite nemokamus „Linux“ pagrįstus įkrovos atkūrimo diskus. Nors „Linux“ aplinka daugumai „Windows“ vartotojų gali būti nepažįstama, ypač „Linux“ komandų eilutės įrankiuose, paprastai yra pakankamai dokumentų, kurie padės jums apeiti bet kokius grubius kraštus.
Jei nei integruoti „Windows“ įrankiai, nei nemokami „Linux“ pagrindo įrankiai jums netinka, komerciniai įrankiai gali būti idealūs. Visų pirma, „NeoSmart“ įrankiai „Easy Recovery Essentials“ veikia gerai, juos labai lengva naudoti ir jiems suteikiama pinigų grąžinimo garantija.
Kitą savaitę: sužinosite, kaip naudoti šiuos atkūrimo diskus, norint paleisti kompiuterį ir patekti į juose esančius įrankius. Aš taip pat pasiūlysiu keletą papildomų patarimų. Lik su mumis!
Kaip žinote, deja, „Windows“ šeimos „operacinės sistemos“ ypač nesiskiria aukštu darbo stabilumu. Jie yra labiausiai jautrūs virusams ar kenkėjiškoms programoms, taip pat nenumatytiems gedimams, kurie dažnai sukelia itin liūdnas pasekmes, kai nepavyksta įkelti sistemos. „Windows 7“ nėra išimtis. Čia padės sukurti „Windows 7“ atkūrimo diską. Dabar svarstysime, kaip tai padaryti keliais būdais.
„Windows 7“ įkrovos problemos
Kalbant apie priežastis, kurios gali turėti įtakos „Windows 7“ veikimui, jų gali būti daug. Nepaisant to, kad visose šios šeimos operacinėse sistemose „septynios“ yra vienos iš stabiliausių ir apsaugotiausių, tačiau nėra apsaugotos nuo tokių atvejų.
Kalbant apie įkrovos problemas, jas galima apytiksliai suskirstyti į dvi pagrindines kategorijas: pačios OS programinės įrangos gedimus ir standžiojo disko gedimus, įskaitant sistemos klaidas. Gana dažnai tokios situacijos siejamos, tarkime, su virusų atakomis, kenksmingų kodų įtaka, netinkamu išjungimu, HDD perkaitimu, netikėtais elektros energijos tiekimo sutrikimais, kurie gali net padaryti fizinę žalą standžiajam diskui, kai jis uždarytas ir pan., Ir pan.
Bet dabar mes kalbėsime apie tai, kaip sukurti „Windows 7“ atkūrimo diską. Daugeliu atvejų programinės įrangos gedimų taisymas ir daugelio problemų pašalinimas padeda net tada, kai neįmanoma automatiškai atlikti patikros taško (sistemoje „Windows 7“ tai yra labai įprasta ir siejama su klaidomis. standžiajame diske arba skaidinyje, kuriame įdiegta pati OS).
Naudojant „Windows 7“ atkūrimo diską
Dabar dar minutė kantrybės. Prieš tęsdami tiesioginį „Windows 7“ atkūrimo disko kūrimo klausimų sprendimą, keli žodžiai apie jo naudojimą. Faktas yra tai, kad paleidžiant iš tokio disko (arba „flash“ įrenginio) visi išsaugoti parametrai, tvarkyklės, programos ir kt. Nėra įkeliami iš kietojo disko, nes jame esanti sistema neturi įkrovos prioriteto.

Norėdami tinkamai naudoti „Windows 7“ atkūrimo diską, BIOS nustatymuose turite nurodyti, kad pirmasis įkrovos įrenginys bus CD / DVD laikmena arba USB atmintinė. Šis parametras pasirenkamas eilutėje „Pirmasis įkrovos įrenginys“ skyriuje Įkrovos seka (įkrovos įrenginio prioritetas).
Pastaba: jei „flash“ diskas nurodomas kaip prioritetinis įrenginys, prieš įjungiant kompiuterį jis jau turi būti įdėtas į atitinkamą USB prievadą.
Nuo ko pradėti?
Taigi pradėkime. Reikėtų iškart pasakyti, kad daugelis vartotojų per daug nesuka galvos dėl „Windows 7“ atkūrimo disko sukūrimo, norėdami naudoti originalų diegimo ar atkūrimo rinkinį.

Viena vertus, tai yra gana paprastas sprendimas, tačiau jis tinka arba diegiant sistemą nuo nulio, arba norint pasiekti (jei diske yra). Problema ta, kad ne visi vartotojai žino, kaip juo naudotis. Čia praverčia rankiniu būdu sukurtas diskas, juolab kad jį naudodami galite atkurti ne tik sistemą, bet ir duomenis iš kietojo disko.
„Windows 7“ atkūrimas
Yra keli būdai, kaip sukurti įkrovos diską. Pirmiausia pažvelkime į standartinius pačios „Windows“ OS įrankius.
Pirmasis ir paprasčiausias būdas yra naudoti valdymo skydą, kuris pasirenka skyrių Atsarginė kopija ir atkūrimas. Šiame skyriuje turite pasirinkti eilutę „Sukurti sistemos atkūrimo diską“, po kurios būsite paraginti pasirinkti įrenginį kaip įkrovos įrankį. Lieka tik įdėti tuščią „diską“ į diską ir pradėti įrašyti procesą.

Iš karto pažymime, kad daugeliu atvejų 32 bitų sistemai pakaks įprasto kompaktinio disko. Įrašytos informacijos kiekis bus apie 150 MB. Jei naudosite „Windows 7“ 64 bitų architektūros atkūrimo diską, geriau imtis DVD laikmenų.
Tai nėra vienintelis būdas pasiekti komandas. Taip pat galite naudoti pagrindinį meniu „Pradėti“, kur skyriuje „Priežiūra“ galite pasirinkti prieigą prie atsarginės kopijos kūrimo ir atkūrimo arba tiesioginę komandą, kad sukurtumėte įkrovos sistemos diską. Galite naudoti komandą recdisc meniu Vykdyti (Win + R). Esmė nuo to nesikeičia.
Sistemos vaizdavimas
Sukurti sistemos vaizdą gali būti taip pat efektyvu. Šis metodas leidžia jums gauti visų diskų ir skaidinių, reikalingų teisingam „operacinės sistemos“ veikimui, kopijas.
Ankstesniame skyriuje, užuot sukūrę atkūrimo diską, tiesiog pasirinkite parinktį „Sukurti sistemos vaizdą“, po kurios turėsite pasirinkti atsarginės kopijos saugojimo vietą (kietąjį diską ar jo skaidinius arba tinklo vietą). Iš esmės procedūra yra beveik tokia pati, kaip aprašyta aukščiau.
Ko reikia norint atkurti standųjį diską
Natūralu, kad „Windows 7“ gali sukurti ką tik aptartą metodą, tačiau geriau (ir tai įrodyta praktikoje) naudoti specialias komunalines paslaugas. Vienas iš galingiausių yra „Acronis True Image“. Jame galite sukurti ir atkurti „Windows 7“ bei viso standžiojo disko ir jo skaidinių atsarginę kopiją.

Tokiu atveju programos meniu turite pasirinkti elementą „Kurti archyvą“, po kurio galėsite pasirinkti, ką tiksliai norite kopijuoti. Čia yra du laukai: „Visas kietasis diskas arba atskiri jame esantys skaidiniai“ ir „Failai ir aplankai“. Akivaizdu, kad galite sukurti visą visų kietajame diske esančių duomenų kopiją, tačiau čia reikėtų atsižvelgti į vieną svarbų aspektą, būtent į informacijos kiekį, kuris dedamas į atsarginę kopiją.
Čia ir kyla problemų dėl vietos diske trūkumo. Norėdami gauti išsamų vaizdą, geriau naudoti nuimamus HDD kietuosius diskus, prijungtus per USB prievadus, o norint išsaugoti atskirus failus ir aplankus, daugeliu atvejų tiks įprastas „flash“ įrenginys. Viskas priklauso tik nuo „sraigto“ (failų ir aplankų) apimties ir išimamų laikmenų tūrio.
Trečiųjų šalių programos
Gana paprastas klausimo, kaip sukurti „Windows 7“ atkūrimo disko vaizdą, sprendimas gali būti populiarių paslaugų programų, tokių kaip „UltraISO“, „Daemon Tools“ ir daugelio kitų, naudojimas. Paprastai visi šio tipo programinės įrangos produktai turi tinkamas vaizdavimo priemones.

Tokiu atveju pirmiausia sukuriamas pats vaizdas (iš sistemos ar kietojo disko), tada jis įrašomas į atitinkamą išimamą laikmeną.
Jei sveikstant niekas nepadeda
Dabar trumpai apie įkrovos problemas, jei „Windows 7“ įkrovos atkūrimo diskas nepadeda.
Sistemos gedimą gali sukelti virusai, todėl net paleidus iš disko problema nebus išspręsta. Kopija vis tiek „paims“ virusą iš kietojo disko, nes atkūrimas neturi įtakos vartotojo failams ir aplankams (o virusai jiems užmaskuojami).

Tokiu atveju prieš atkuriant rekomenduojama naudoti tokias paslaugas kaip „Kaspersky Rescue Disc“, kurias galima įkelti dar prieš prasidedant pačiai OS. Kaip rodo praktika, jie virusus šalina daug efektyviau nei stacionarūs antivirusai, kurių darbas tiesiogiai priklauso nuo operacinės sistemos būklės.
Kai kuriais atvejais problema gali būti išspręsta, jei sistema neatsigavo, naudodama komunalines paslaugas HDD patikrinimui. Tarp jų yra ir tokių, kurie paleidžiami dar prieš pradedant krauti „Windows“. Tačiau daugeliu atvejų labai naudinga naudoti antivirusinę ir tada sistemos taisymo diską. Tikrinti standžiojo disko gali prireikti tik tuo atveju, jei nustatomos problemos, susijusios su fiziniais defektais ar sistemos gedimais, kurių neįmanoma ištaisyti standartiniais metodais blogų sektorių pavidalu.